随着时代的不断发展,国际化的潮流也越来越明显,不管是在工作中还是在我们日常的学习中,外语使用的次数也是越来越多的,特别是在工作中,当你拿到一份英文的PPT我想对于很多人都是一脸懵逼的,看又看不懂,一句句翻译想想这工作量,就会感觉自己身体快要被掏空了,那么英文PPT怎么翻译成中文?今天呢就来给大家分享两个简单的方法教你轻松搞定,想知道是哪个简单的方法吗?一起来看看吧。

方法一:PPT自带翻译
推荐指数:★★★
推荐理由:无需下载软件,直接操作,翻译准确
很多人在做PPT的时候,遇到需要翻译的,不想要找翻译软件,你的PPT就行。
具体操作步骤:
1、首先是鼠标双击打开你要翻译的PPT文件,运行软件。

2、可打开菜单栏,在菜单栏中选择“审阅”选项,之后选中你要翻译的英文PPT内容,选择“翻译所选文字”即可。

3、选择翻译所选内容之后,在PPT的右侧会出现一个“信息检索”然后在下方可以对翻译的语音进行设置,这里是英文——中文,然后在下方就能看到翻译的内容啦。

测评:PPT自带的翻译自然是很好用的,但是呢它的局限性就是无法将PPT全部直接翻译成功,如果是遇到PPT页数比较多的,这样的翻译效率真的身体被掏空的感觉。
PPT自带翻译适合短小的句子进行翻译,不能批量进行翻译。
下面来给大家介绍第二种方法,以后也不用担心PPT翻译会把自己的身体掏空啦,聪明的人都知道节省时间和精力哦。
方法二:在线网站翻译
借助网站:迅捷PDF在线转换器
网址:https://app.xunjiepdf.com/
准备文件:PPT文件
推荐指数:★★★★★
推荐理由:在线操作,翻译快捷准备,批量翻译,效率高
操作步骤:
1、我们可以通过网址进入到迅捷PDF在线转换器的首页,点击其中的“文档处理”,并在下拉框选择“PPT在线翻译”。
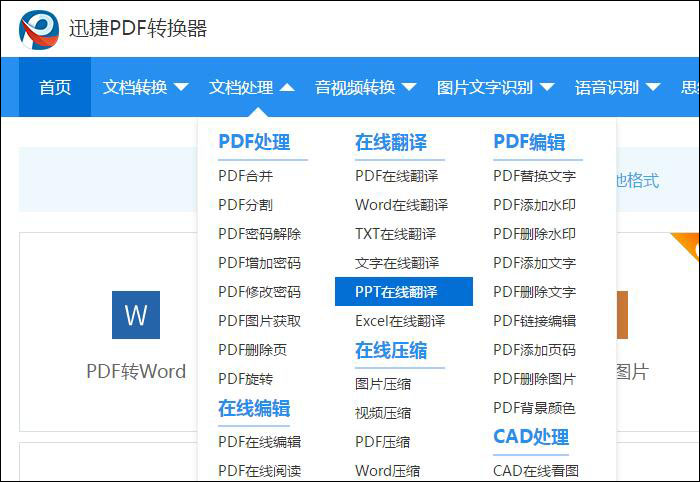
2、进入到PPT在线一样的功能页面之后,可以点击页面内的“点击选择文件”然后把要翻译的PPT添加进去。

3、PPT文件添加好之后,在自定义设置转换如下,对翻译的语音,选择转换格式,和是否公开文件设置,设置好之后点击“开始翻译”。

4、等待一会,翻译完成之后,可以点击下方的“立即下载”把翻译好的PPT文件下载到电脑中,可以在“我的文件”查看翻译成功的PPT文件。

转换效果图:

测评:这个在线网站,是很方便的,无需下载软件,还能够批量进行翻译,很适合在办公的人使用哦,帮你改善工作效率。
今天呢,给大家介绍的PPT英文怎么翻译成中文,两个方法教你轻松搞定就到这里了,相信聪明的小伙伴们已经学会了PPT英文怎么翻译成中文了,还在等什么,赶紧去试试自己学会了没。
相关推荐
PPT如何压缩大小?只需两招轻松搞定
如何将CAJ转换成PDF格式?使用的工具介绍
